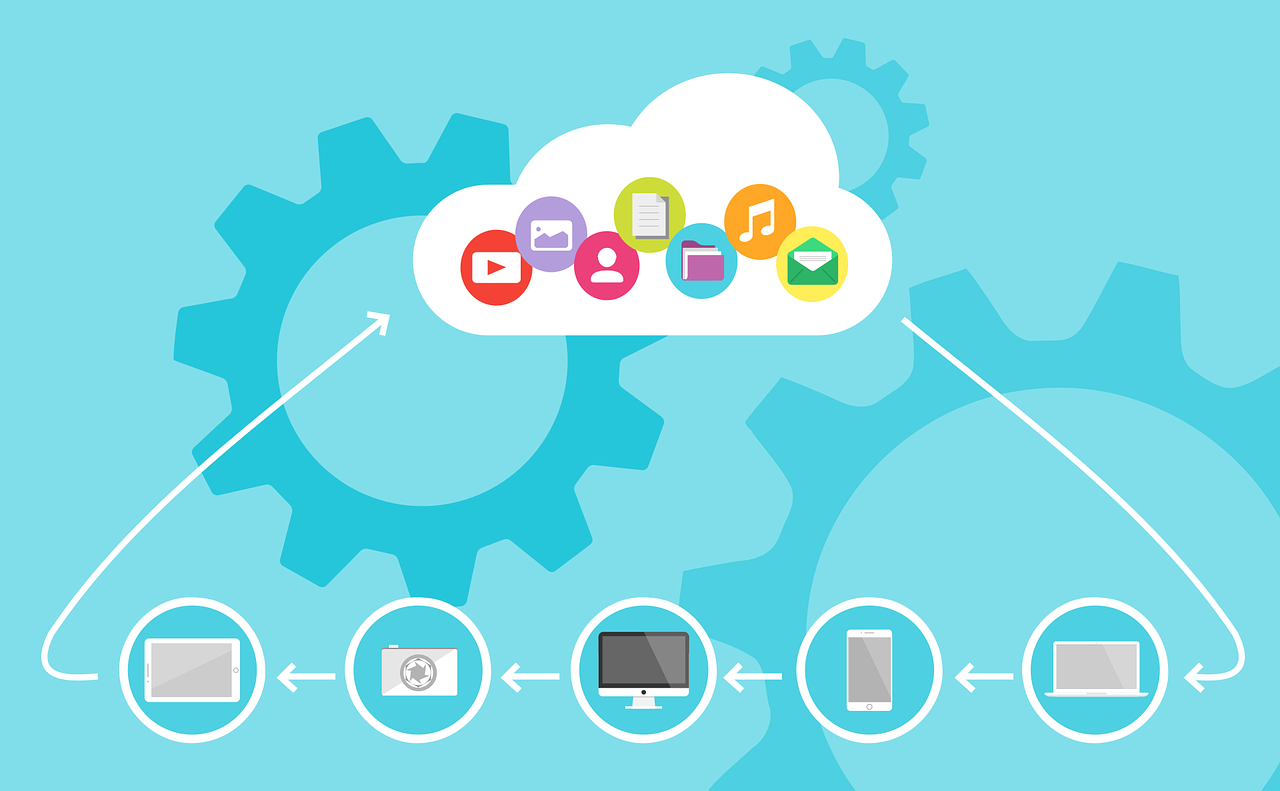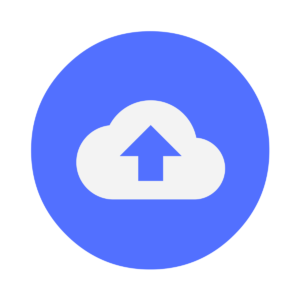
Wer kennt das nicht: Man hat Fotos mit seinem Handy gemacht und möchte diese sichern. Oder man hat eine größere Fotosammlung angelegt, die man komfortabel mit anderen teilen will. Dann fällt schnell die Aussage: Lade doch die Daten in die Cloud.
Was bedeutet „Cloud“?
Der Begriff cloud kommt aus dem Englischen und bedeutet wörtlich übersetzt Wolke. Grundsätzlich bezeichnet der Begriff Cloud aber die Bereitstellung von Speicherplatz, Rechenkapazität oder Anwendungssoftware als Dienstleistung im Internet.
Was ist das Besondere an der Cloud?
Was ist nun das Besondere daran? Der gravierendste Unterschied zum Speichern von Daten auf eigenen Speichermedien, wie z. B. einer externen Festplatte ist, dass man die Daten im Internet auf einem Server speichert. Der Vorteil ist, dass man diese Daten wiederum von überall auf der Welt per Internet abrufen kann. In den meisten Fällen sucht man sich für diesen Service einen Dienstleister. Man kann aber auch selber eine Cloud einrichten. Dies würde aber diesen Artikel sprengen. Daher betrachte ich im Nachfolgenden nur das Hochladen von Fotos von einem Smartphone auf einen Server im Internet.
Wie komme ich an einen Cloud-Anbieter?
Aber wie funktioniert das nun praktisch? Nun, zunächst braucht man einen Anbieter seines Vertrauens. Gute Hinweise für den sicheren Umgang mit dem Cloud-Computing gibt es beim BSI. Als erstes sollten Sie prüfen, ob Sie bei einem Anbieter Kunde sind, der auch eine Cloud-Lösung anbietet. Dies kann z. B. Ihr Mail-Anbieter, ein Telekom-Unternehmen oder ein Energieversorger sein. Google Drive und Dropbox, die auf vielen Smartphones vorinstalliert sind, sollten Sie kritisch hinterfragen, da hier Datenschutz nicht unbedingt an vorderster Stelle steht.
Magenta Cloud als eine mögliche Lösung
Als kostenlose Lösung ohne irgendwelche Bedingungen bietet sich u. a. die Magenta Cloud an. Dies ist ein Dienst der Telekom, der jedem nach einer Registrierung zur Verfügung steht. Nicht-Telekom-Kunden haben hier 3 GB kostenlosen Speicher. Für Telekom-Kunden sind es sogar 15 GB kostenlos. Wer mehr braucht, muss den aktuellen Tarif bezahlen.
Die App herunterladen
Ich benutze die Magenta Cloud als Beispiel, um das weitere Vorgehen zu erklären. Dieses ist bei anderen Anbietern nahezu identisch. Um die Magenta Cloud komfortabel auf Ihrem Gerät zu nutzen, laden Sie die entsprechende App herunter. Diese finden Sie bei Google im Playstore und bei Apple im App Store. Für den Desktop gibt es auch eine App sowohl für Windows als auch für den Mac.
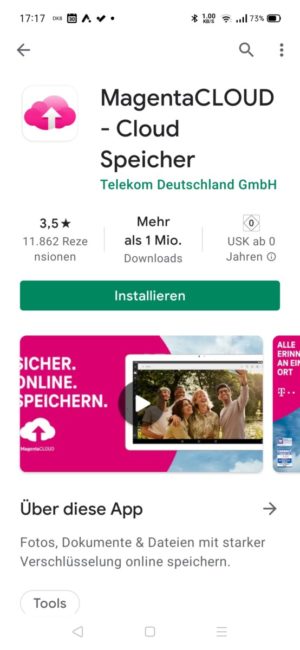
Nachdem die App heruntergeladen ist, richten Sie sich als erstes ein Konto ein. Dies erkläre ich am Beispiel der Magenta Cloud auf einem Android Smartphone. Bei anderen Geräten sieht die Einrichtung ähnlich aus.
Wie richte ich ein Cloud-Konto ein?
Als erstes öffnen Sie die Magenta Cloud App. Dann tippen Sie auf „Zum Login“.
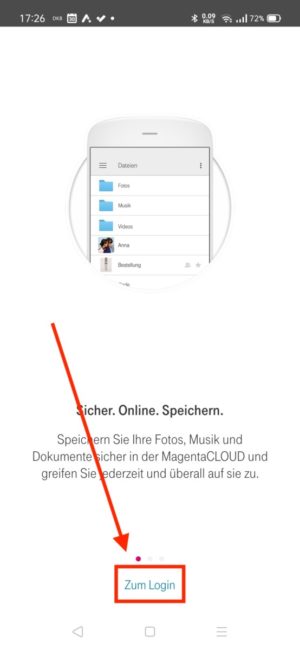
Wer bereits Telekom-Kunde ist, meldet sich mit seinen Benutzerdaten in der App an. „Neukunden“ drücken auf „Telekom Login“ erstellen. Dazu müssen Sie bis ganz nach unten im Bild wischen.
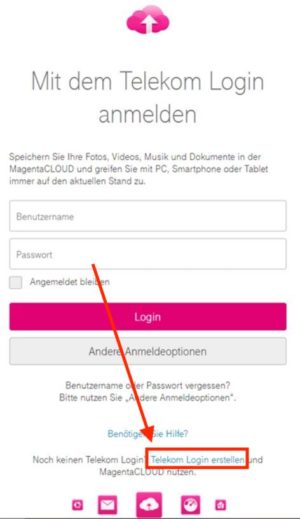
Danach müssen Sie nur noch die folgenden Fragen beantworten:

Anschließend sehen Sie folgendes Bild:
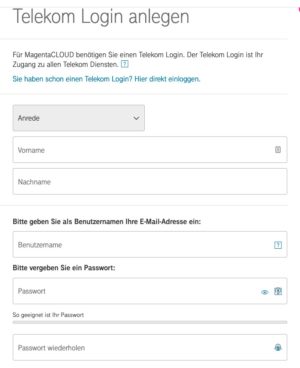
Bitte beachten Sie bei der Vergabe des Passworts, dass dieses aus Sicherheitsgründen mindestens 12 Stellen lang sein sollte. Danach wischen Sie weiter nach unten und legen auch eine Sicherheitsfrage und die entsprechende Antwort fest. Die Sicherheitsfrage wird Ihnen gestellt, wenn Sie einmal Ihren Benutzernamen oder Ihr Passwort vergessen haben sollten. Wichtig: Bitte notieren Sie sich an sicherer Stelle die Frage und die Antwort.
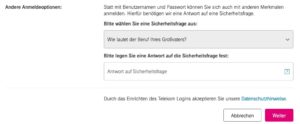
Klicken Sie dann auf „Weiter“.
Danach bekommen Sie eine E-Mail an die angegebene Adresse mit einem Bestätigungscode. Falls Sie keine Mail bekommen sollten, prüfen Sie bitte Ihren Spamordner. Geben Sie den Bestätigungscode in das entsprechende Feld auf Ihrem Smartphone ein. Falls Sie keinen Bestätigungscode erhalten haben, klicken Sie bitte auf „Neuen Bestätigungscode anfordern“. Wenn Sie den Bestätigungscode erfolgreich eingegeben haben, bekommen Sie eine Zusammenfassung der eingegebenen Daten angezeigt. Drücken Sie dann auf „Weiter“.
Danach erscheint eine Seite, auf der die verschiedenen Telekom-Dienste vorgestellt werden. Drücken Sie bitte auf das „+“ neben „Magenta Cloud“. Anschließend erscheint ein Bild mit den Datenschutzeinstellungen:

Diesen können Sie zustimmen. Damit haben Sie es geschafft und können nun beginnen, Daten in die Cloud hochzuladen.
Wie lade ich Daten in die Cloud hoch?
Drücken Sie als erstes auf das Pluszeichen.
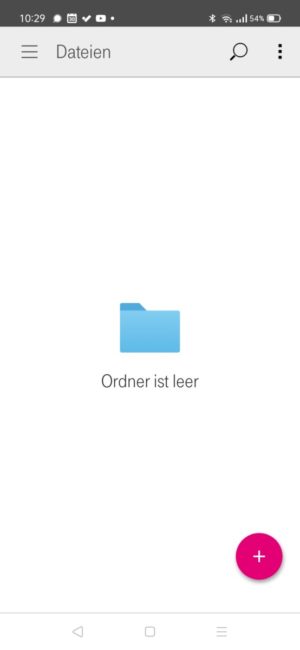
Danach erscheint ein Bild mit den verschiedenen Funktionen der Cloud-App. Wir beschränken uns jetzt darauf, Fotos vom Gerät hochzuladen.

Drücken Sie bitte auf „Eigene Dateien vom Gerät“. Danach erscheint ein Bild mit den auf dem Gerät gespeicherten Dateien.
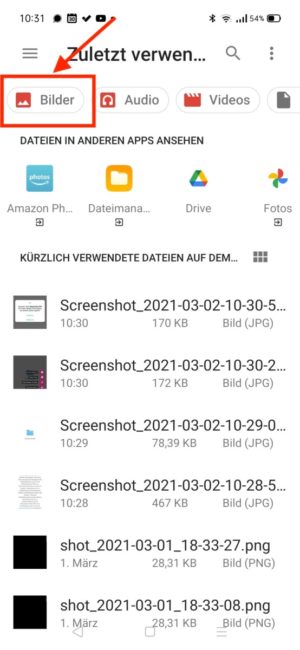
Drücken Sie bitte auf „Bilder“.

Danach sehen Sie alle Bilder, die auf Ihrem Gerät gespeichert sind. Wählen Sie nun die Bilder aus, die in die Cloud gesichert werden sollen. Dazu tippen Sie auf die auszuwählenden Bilder.

Wenn Sie mit der Auswahl fertig sind, tippen Sie oben auf „Auswählen.“

Wenn Sie die Daten anders sortieren wollen oder alle Daten auswählen wollen, drücken Sie oben auf die 3 senkrechten Punkte:
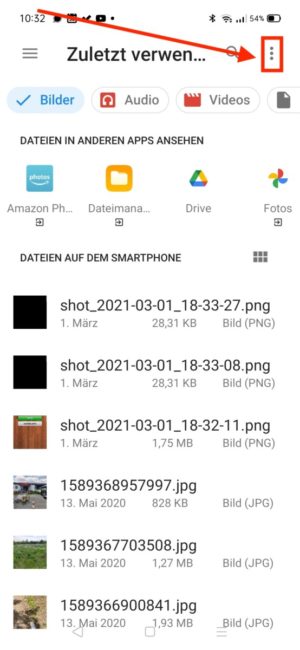
Daraufhin wird folgendes Bild angezeigt:
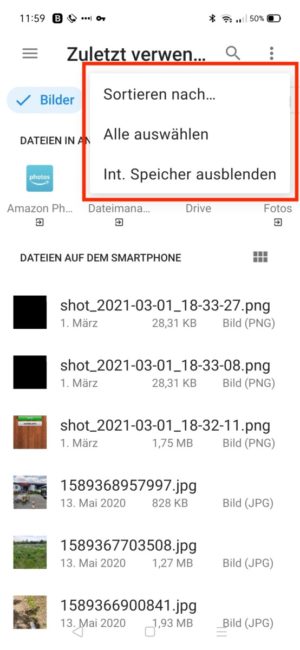
Nachdem Sie die Auswahl bestätigt haben, erscheint ein Bild mit den Dateien, die jetzt in der Cloud gespeichert sind.
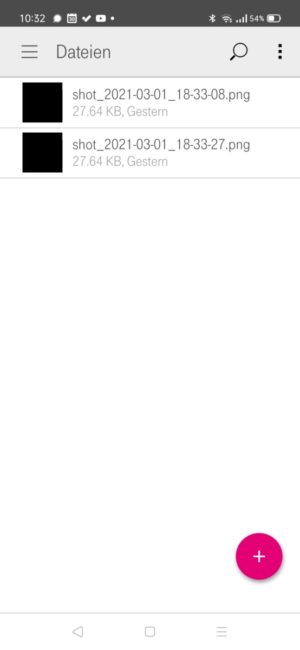
Sie haben es geschafft! Ihre Daten sind in der Cloud gespeichert. Wie Sie diese nun mit anderen teilen können, erfahren Sie im nächsten Artikel. Bis dahin bleiben Sie gesund! km