
Möchten Sie gerne mit Ihren Verwandten und Freunden in Kontakt bleiben und sie zumindest per Video sehen und hören? Wollen Sie vielleicht einen Spieleabend mit mehreren Teilnehmern coronagerecht organisieren oder einfach den Fortschritt Ihrer Enkel sehen, ohne sich aus dem Haus begeben zu wollen? Vielleicht sind auch Ihre Kinder umgezogen und Sie würden gerne sehen, wie es im neuen Heim aussieht? Dies sind nur einige Anwendungsbeispiele für den Nutzen einer Videokonferenz.Um eine Videokonferenz mit einem oder mehreren anderen Teilnehmern durchzuführen, muss man sich vorher mit den anderen Teilnehmern auf einen Anbieter für die Videokonferenz verständigen.
In meinem Artikel „Mit Videokonferenzen die Einsamkeit überwinden“ habe ich eine Reihe von Anbietern und deren Vor- und Nachteile vorgestellt. Für meinen heutigen Artikel habe ich mich entschieden, Jitsi als Beispiel vorzustellen, da diese Plattform quelloffen und für Privatanwender ohne Zeitlimit und mit maximal 50 Teilnehmern kostenlos ist.
Wenn der Anbieter geklärt ist, benötigen wir noch einen Laptop, ein Smartphone oder ein Tablet. Ein PC/Mac ist auch möglich, dann benötigt man aber zusätzlich ein externes Mikrofon, einen Satz Lautsprecher wie z. B. diese hier und eine externe Kamera. Beides bekommt man für relativ kleines Geld im Fachhandel bzw. online. Auch ein Blick in die Kleinanzeigen von z. B. ebay kann hier lohnend sein.
Dann braucht man noch eine Internetverbindung. Am besten nutzt man das heimische WLAN, das man vorher mit einem starken Passwort abgesichert hat.
Auf einem Mobiltelefon oder Tablet muss man erst eine App, also ein kleines Programm, herunterladen. Für Android gibt es hier eine ganz praktische Anleitung und für iOS hier.
Am PC/Mac bzw. Laptop braucht man dafür keine App und kann sofort im Internet Browser nach Aufruf der Startseite loslegen. Erfahrungsgemäß läuft Jitsi unter den Browsern Chrome oder Firefox stabil. Die Oberfläche von Jitsi ist leider nur in Englisch verfügbar. Bitte nicht abschrecken lassen! Man muss nur einige wenige Begriffe kennen.
Um den Rahmen dieses Artikels nicht zu sprengen, beschreibe ich hier nur die Vorgehensweise für die Durchführung eines Meetings im Internet Browser. Jitsi wird von verschiedenen Anbietern im Internet zur Verfügung gestellt. Hier ist eine Liste dieser Anbieter. Ich habe den Server von Tobias Scheible ausgewählt, da dieser in Deutschland steht und den Datenschutzanforderungen entspricht. Außerdem kann man am unteren Bildschirmrand gut erkennen, wie stark der Server ausgelastet ist.
Wenn Sie hier klicken, öffnet sich Jitsi in Ihrem Browser:
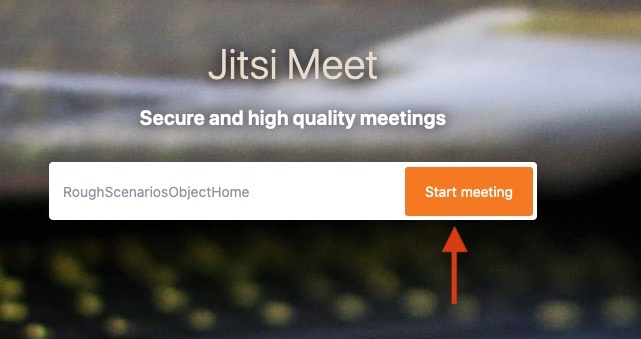
Wenn Sie selbst ein Meeting organisieren wollen, Klicken Sie auf „Start Meeting“. Ansonsten geben Sie die Meeting-ID, die Sie in Ihrer Einladung bekommen haben, in das Feld mit dem laufenden Text ein und klicken dann auf „Start Meeting“.
Danach öffnet sich folgender Bildschirm:
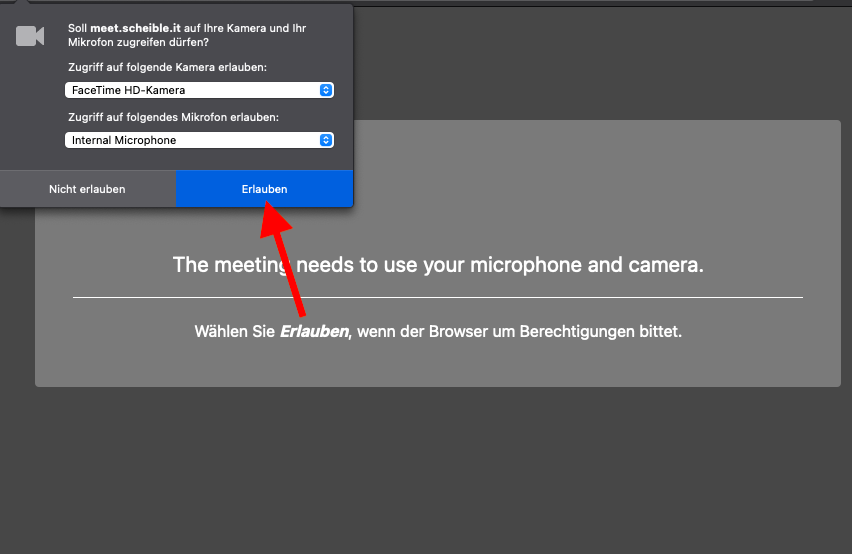
Sie müssen Jitsi die Benutzung Ihres Mikrofons und Ihrer Kamera erlauben. Klicken Sie dazu bitte auf „Erlauben“.
Danach erscheint dieser Bildschirm:
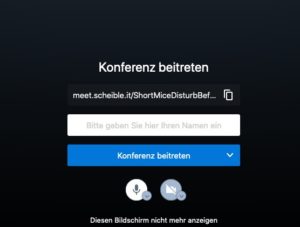
Sie können jetzt in das Feld „Bitte geben Sie Ihren Namen ein“ Ihren Namen eintragen. Danach klicken Sie bitte auf „Konferenz beitreten“.
Wenn Sie selbst der Organisator eines neuen Meetings sind, erscheint jetzt ein Bildschirm mit folgendem Text:
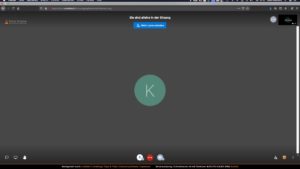
Ansonsten sind Sie bereits im Meeting drin.
Wenn Sie hier alleine sind, können Sie weitere Teilnehmer einladen, indem Sie auf „Mehr Leute einladen“ klicken. Dann öffnet sich ein Fenster, mit dem Sie auf den verschiedensten Wegen Teilnehmer einladen können.
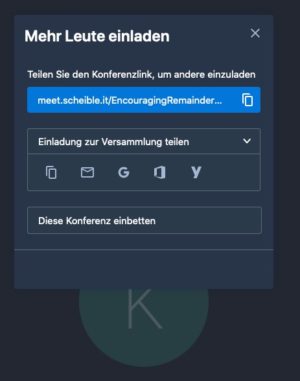
Wenn Sie auf den Briefumschlag klicken, öffnet sich Ihr Mailprogramm mit einem vorgefertigten Text für die Einladung, den Sie individuell abändern können.
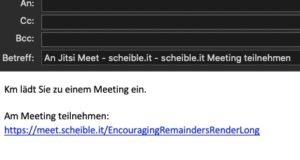
Nun müssen Sie nur noch auf die anderen Teilnehmer warten.
Die wichtigsten Symbole auf dem Bildschirm haben folgende Bedeutung:
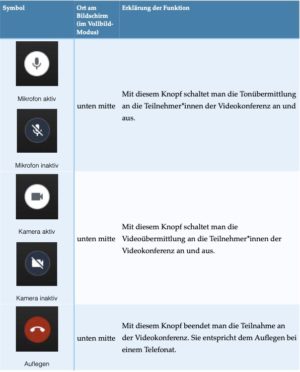
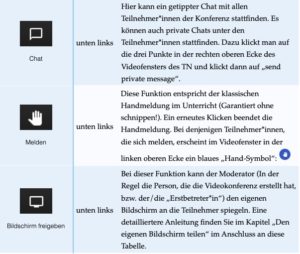
Tipp: Wenn Sie nicht sprechen möchten, schalten Sie bitte Ihr Mikrofon stumm. Damit verhindern Sie, dass Hintergrundgeräusch wie Telefon oder Türklingel die Konferenz stören. Bitte achten Sie auch darauf, dass nur immer ein Teilnehmer gleichzeitig spricht, damit das Gespräch verständlich bleibt.
Im Internet gibt es diverse Anleitungen für die Handhabung von Jitsi. Ich empfehle dazu folgende:
- Anleitung von datamate
- Video von Karsten Geisler
Nun wünsche ich Ihnen viel Erfolg bei Ihrem 1. Meeting! Bleiben Sie gesund! km

