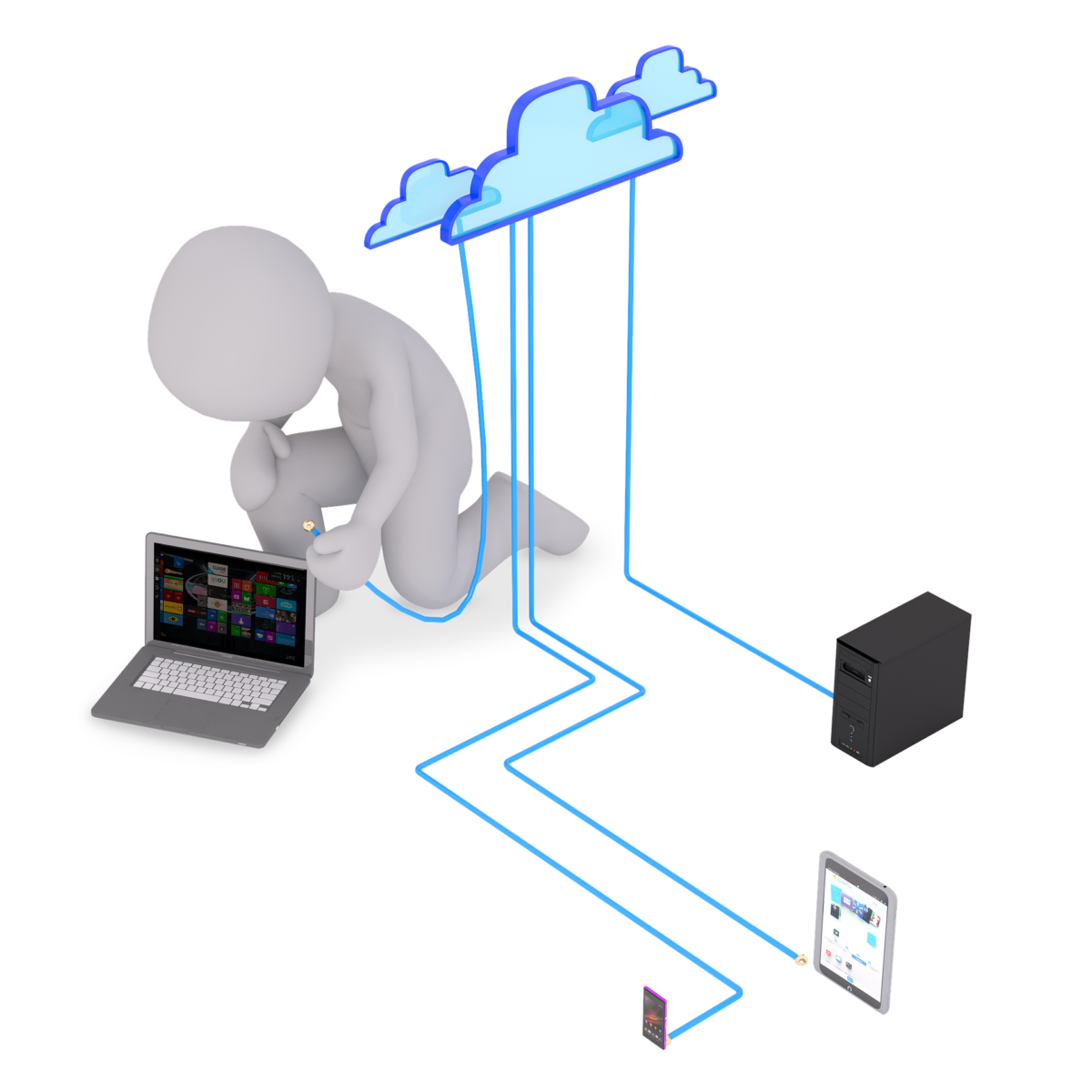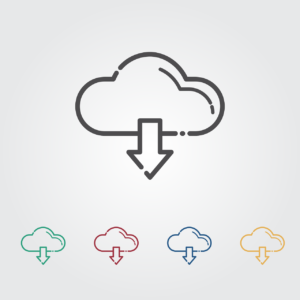
In meinem Beitrag „Daten in der Cloud speichern – wie geht das?“ habe ich beschrieben, wie Fotos von einem Smartphone in die Cloud hochgeladen werden können. Grundsätzlich können alle Daten dort hochgeladen werden, nicht nur Fotos oder Filme. Stellen Sie sich einmal vor, Sie sind im Ausland im Urlaub und Ihnen wird Ihr Ausweis gestohlen. Ohne Ausweis können Sie je nach Land nicht ausreisen. Da ist es hilfreich, wenn man eine Kopie des Ausweises in der Cloud hinterlegt hat. Auf die hat man weltweit Zugriff, sofern ein Internetzugang vorhanden ist.
Auf der anderen Seite wollen Sie vielleicht auch Daten mit anderen Personen teilen. Dies können Fotos, Filme aber auch Dokumente sein. In dem folgenden Beitrag beschreibe ich am Beispiel der Magenta Cloud, wie man mit einem Smartphone auf Daten in der Cloud zugreift und diese mit anderen Personen teilt. Der Zugriff mit anderen Geräten erfolgt entweder über die entsprechende App oder über den Internet Browser auf einem Desktop.
Starten wir mit der praktischen Anwendung. Ich setze voraus, dass Sie ein Benutzerkonto bei Ihrem Cloud-Anbieter eingerichtet und Daten in Ihren Cloud-Speicher hochgeladen haben.
Anmelden in der Cloud
Starten Sie die Cloud-App auf Ihrem Gerät:
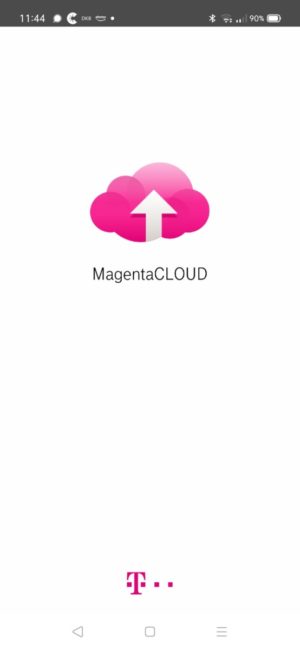
Daten auswählen
Sie sehen als erstes eine Übersicht der in der Cloud gespeicherten Daten. Indem Sie auf einzelne Daten tippen, können Sie sich vergrößert anzeigen lassen, um was es sich genau handelt:
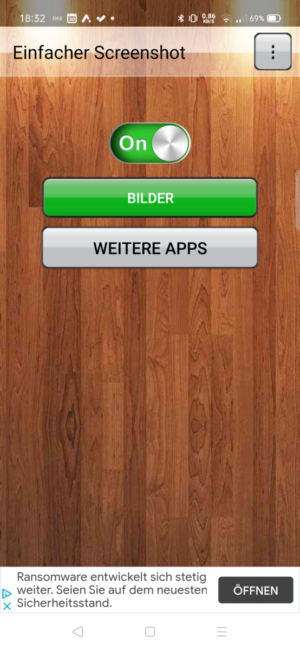
Mit der Pfeiltaste nach links kommen Sie wieder zur Übersicht zurück. Tippen Sie nun auf die drei senkrechten Punkte:
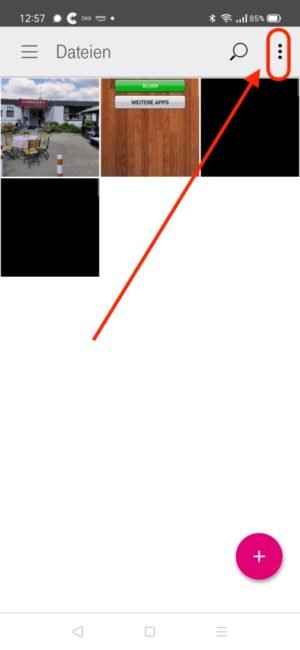
Danach auf „Auswählen“.
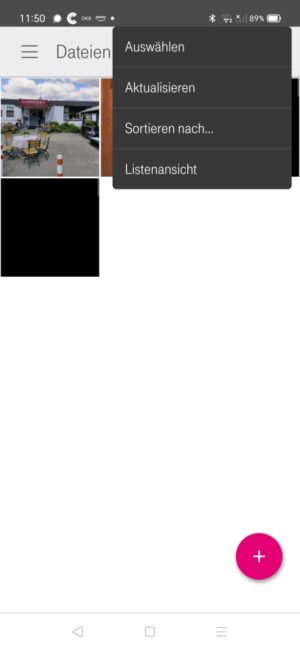
Jetzt können Sie die Daten auswählen, die Sie entweder herunterladen oder mit anderen teilen wollen.
Herunterladen von Daten
Durch Tippen auf den Pfeil nach unten fordern Sie das Herunterladen an.
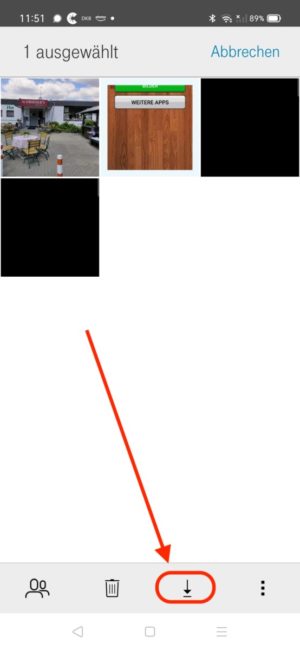
Sie werden dann gefragt, ob Sie das Herunterladen auf Ihr Gerät erlauben wollen. Tippen Sie auf „Zugriff auf Herunterladen erlauben.“
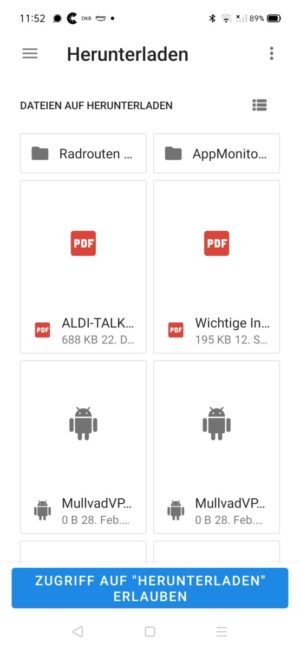
Durch Tippen auf „Zulassen“ bestätigen Sie nun den Zugriff. Danach werden die Daten auf Ihr Gerät heruntergeladen.
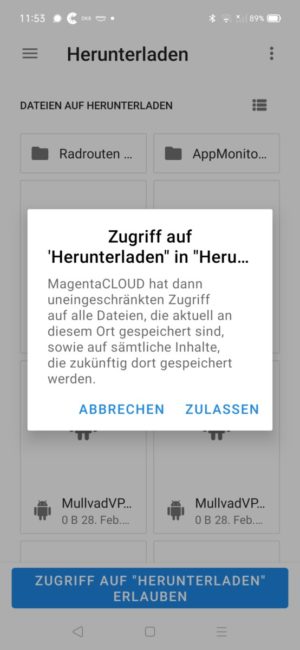
Daten mit anderen teilen
Wenn Sie Daten mit anderen teilen wollen, wählen Sie die Daten zunächst aus wie oben beschrieben. Dann tippen Sie auf die beiden symbolisierten Personen:
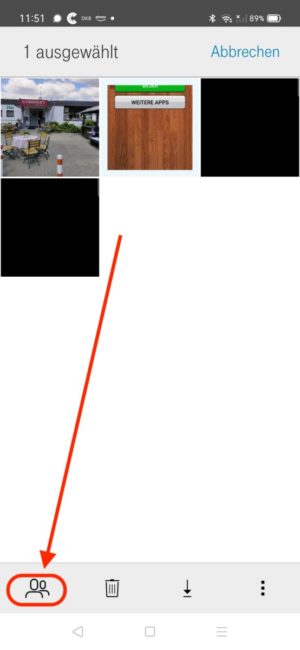
Ihnen werden nun die ausgewählten Daten angezeigt. Sie haben nun folgende Möglichkeiten:
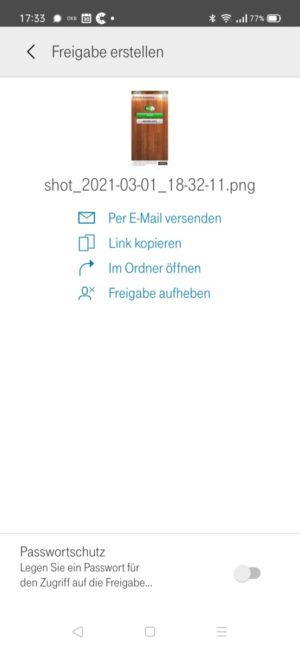
- Per E-Mail versenden: Der Empfänger bekommt eine E-Mail von der Magenta Cloud. In dieser muss er die Freigabe öffnen, um die Daten herunterladen zu können. Tipp: Das Versenden an die in Ihrem Benutzerkonto hinterlegte E-Mail-Adresse funktioniert nicht.
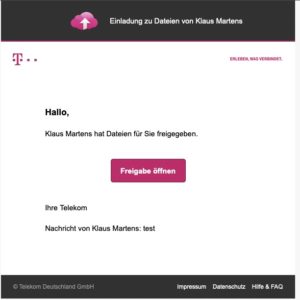
Der Empfänger der E-Mail bekommt einen Freigabe-Link angezeigt. - Link kopieren: Die Daten werden in der Cloud an einer eindeutigen Adresse gespeichert. Diese können Sie als sogenannten Link herunterladen und z. B. per Messenger (Signal, Telegram, WhatsApp etc.) an jemanden weiterleiten.
- Im Ordner öffnen: Damit sehen Sie die ausgewählten Daten in dem ursprünglichen Ordner in der Cloud.
- Senden an: Damit können Sie die Daten direkt z. B. mit einem Messenger versenden. Der Empfänger bekommt keinen Link sondern die Daten als Foto, Film, Dokument etc. zugesendet. Damit kann man die Daten übrigens auch an andere Cloud-Dienste transferieren.
Zugriff entziehen
Wenn Sie den Zugriff auf Ihre Daten erteilt haben, können Sie diesen auch wieder entziehen. Tippen Sie dazu auf „Freigabe aufheben“.
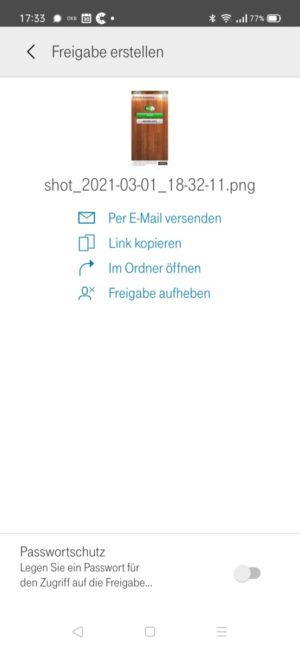
Danach ist kein Zugriff durch die Personen mehr möglich, denen Sie den Link geschickt haben.
So, damit wissen Sie nun wie man Daten aus der Cloud herunterlädt und sie mit anderen teilt. Viel Erfolg und bleiben Sie gesund! km
Fotos: Pixaby und eigene