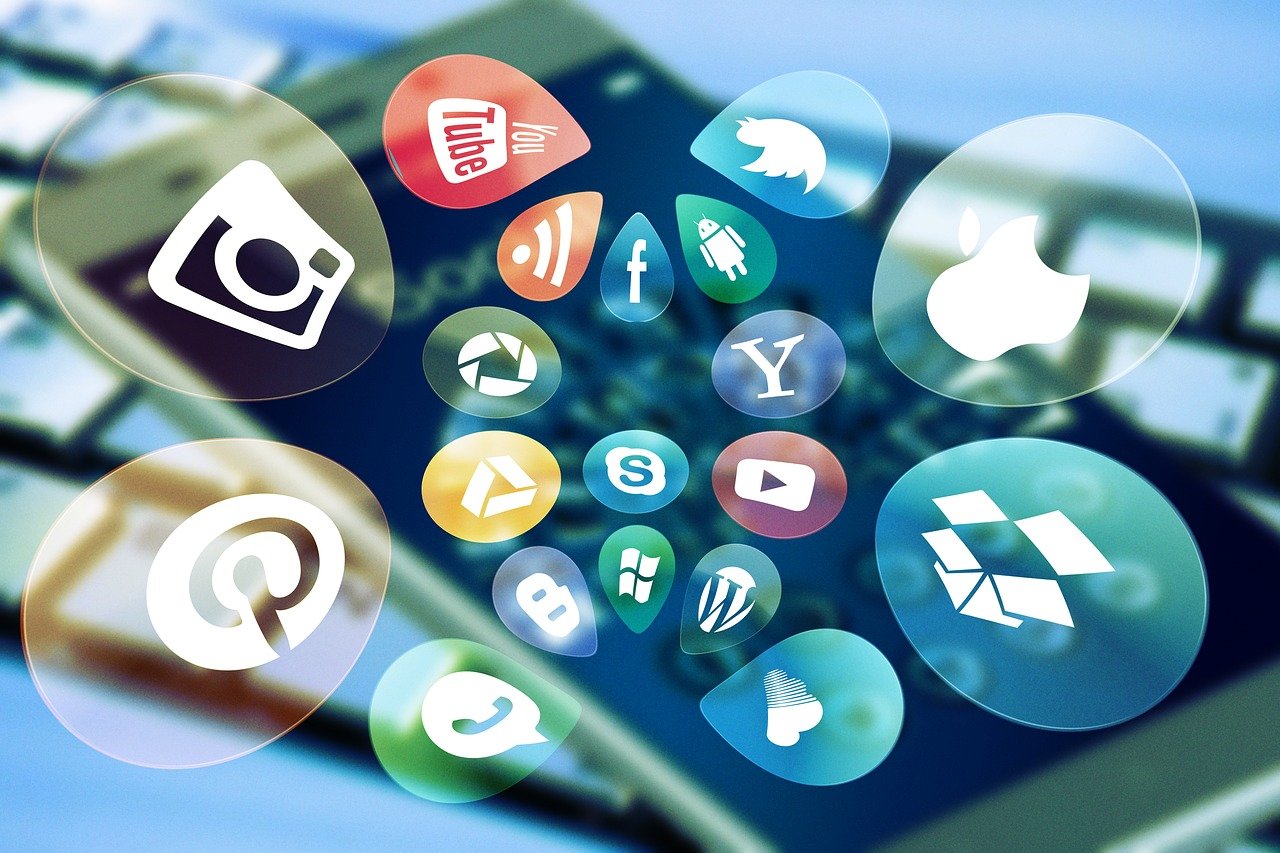Beim InfoTreff Mobile Endgeräte werden wir immer wieder gefragt: Wie kann ich eigentlich meine Fotos/Videos vom Smartphone sichern? Nun, dafür gibt es mehrere Lösungen:
Beim InfoTreff Mobile Endgeräte werden wir immer wieder gefragt: Wie kann ich eigentlich meine Fotos/Videos vom Smartphone sichern? Nun, dafür gibt es mehrere Lösungen:
- Die Daten auf einen Laptop/PC/Mac übertragen.
- Einen speziellen USB-Stick am Smartphone anschließen und die Daten dorthin übertragen.
- Eine Cloud nutzen und die Daten dort hochladen.
- Sie können auch ein NAS einrichten und die Daten dort speichern.
Da die wenigsten sich mit einem NAS (Network Attached Storage) beschäftigen werden, klammern wir diese Lösung mal aus. Sollten Sie trotzdem ernsthaft daran interessiert sein, können Sie sich gerne bei einem der InfoTreffs Mobile Endgeräte schlaumachen.
Daten auf einen Laptop/PC/Mac übertragen
Beschäftigen wir uns also zunächst mit der Möglichkeit, die Fotos und Videos auf einen Rechner zu übertragen. Abhängig davon, wo Ihre Fotos auf dem Smartphone gespeichert sind, gibt es folgende Möglichkeiten:
Daten sind auf SD-Karte gespeichert
Wenn die Fotos/Videos auf einer SD-Karte im Smartphone gespeichert sind und Ihr Rechner einen Anschluss für eine SD-Karte hat, ist die Vorgehensweise ziemlich einfach:
Nehmen Sie die SD-Karte aus dem Smartphone heraus und stecken Sie diese in den SD-Anschluss Ihres Rechners. Falls die SD-Karte dafür zu klein ist, müssen Sie einen Adapter verwenden, den Sie beim Kauf der SD-Karte in der Regel bekommen haben. Folgen Sie danach dieser Anleitung unter der Überschrift „Windows oder Mac?“.
Daten sind im internen Speicher
Für die Übertragung von Daten aus dem internen Speicher benötigen Sie ein Datenkabel für Ihr Smartphone, das über die USB-Buchse mit Ihrem Rechner verbunden wird. Normalerweise können Sie dafür das Ladekabel verwenden. Wichtig: Dieses Kabel muss die Übertragung von Daten zwischen den beiden Geräten erlauben. Ob dies der Fall ist, sehen Sie, wenn Sie das Smartphone an Ihrem Rechner angeschlossen haben. Dann sollte nämlich folgendes Bild auf dem Display Ihres Smartphones erscheinen:

Screenshot: USB verwenden
Wenn dieses Bild nicht erscheint, öffnen Sie bitte die Benachrichtigungsleiste, indem Sie, je nach Gerät, entweder von oben nach unten oder von oben nach rechts unten wischen. Wenn auch das nicht funktioniert, öffnen Sie bitte die Einstellungen und suchen den Punkt „Verbundene Geräte“ und dann „USB“. Bitte tippen Sie auf „Dateien übertragen/Android Auto“. Damit können Sie auch Videos übertragen, was bei der Auswahl „Fotos übertragen“ nicht funktionieren würde.
Windows oder Mac/OS?
Die weitere Vorgehensweise unterscheidet sich von dem Betriebssystem des Rechners, den Sie für die Datenspeicherung benutzen möchten.
Zunächst die Version für Windows-Rechner:
Stecken Sie das USB-Kabel in eine freie USB-Buchse Ihres Rechners. Öffnen Sie den Explorer. Klicken Sie auf „Dieser PC“. Dort wird Ihnen nun Ihr Smartphone als Laufwerk angezeigt. Fotos und Videos finden Sie standardmäßig im Ordner „DCIM“. damit können Sie die Daten in einen beliebigen Ordner auf Ihrem Rechner kopieren oder verschieben. Lesen Sie bitte weiter unter „Fotos und Videos organisieren“.
Nun die Version für Mac:
iPhone oder Android?
Wenn Sie ein iPhone besitzen, ist die Vorgehensweise ähnlich wie bei der Übertragung auf einen Windows-Rechner: Stecken Sie das andere Ende des USB-Kabels in eine freie USB-Buchse Ihres Rechners. Sollte der Stecker mit dieser inkompatibel sein, benötigen Sie einen passenden Adapter. Öffnen Sie die Foto-App auf Ihrem Rechner. Es werden Ihnen jetzt alle Fotos vorgeschlagen, die noch nicht auf diesen Rechner importiert wurden. Sollte dies nicht der Fall sein, klicken Sie in der linken Seitenleiste auf den Namen Ihres iPhone. Wählen Sie die Fotos durch Anklicken aus, die Sie importieren wollen. Klicken Sie auf „Importieren“. Die importierten Fotos finden Sie dann auf der linken Seite unter „Importe“. Sinnvoll ist es, Fotos in Alben zu organisieren. Damit behalten Sie die Übersicht.
Wenn Sie ein Android-Handy besitzen, wird es etwas komplizierter. Die aus meiner Erfahrung stabilste Lösung ist es, sich die App Android File Transfer herunterzuladen. Diese findet man dummerweise nicht im App-Store. Man muss sie von der Herstellerseite herunterladen. Klicken Sie dazu auf diesen Link. Klicken Sie auf „Download Now“. Die App wird heruntergeladen und im Ordner „Downloads“ abgelegt. Öffnen Sie den Ordner im Finder oder im Downloadbereich Ihres Browsers. Doppelklicken Sie auf die Datei „AndroidFileTransfer.dmg“. Daraufhin wird Ihnen dieses Bild auf Ihrem Rechner angezeigt:

Installation Android File Transfer
Klicken Sie auf den grünen Roboter, halten den Cursor gedrückt und schieben ihn in das blaue Symbol. U. U. kommt jetzt ein Hinweis, dass Sie dabei sind, eine Anwendung eines nicht verifizierten Entwicklers zu laden. In diesem Fall klicken Sie oben links in der Ecke Ihres Bildschirms auf das Apple-Symbol. Wählen Sie dann „Systemeinstellungen“ und „Sicherheit und Datenschutz“. Um die Einstellungen hier bearbeiten zu können, müssen Sie auf das Schlosssymbol klicken. Geben Sie dann das Passwort ein, mit dem Sie Ihren Rechner entsperren. Anschließend klicken Sie auf „App-Store und verifizierten Entwicklern“.
Danach schließen Sie Ihr Smartphone mit einem Datenkabel an Ihren Mac an. Nachdem Sie auf dem Smartphone wie o. a. die Datenübertragung erlaubt haben, öffnet sich ein Fenster mit dem Inhalt Ihres Smartphones. Manchmal erscheint eine Meldung, dass der Zugriff auf das Gerät nicht möglich ist. Lassen Sie sich dadurch nicht beirren. Suchen Sie das Programm „Android File Transfer“ im Finder unter „Programme“ und öffnen es dort mit einem Doppelklick.
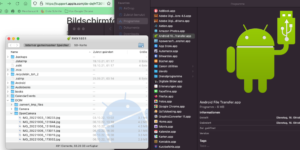
Nach dem Start der App Android File Transfer öffnet sich ein Fenster mit dem Inhalt Ihres Smartphone.
Suchen Sie nun das Verzeichnis „DCIM“ und öffnen es. Hier finden Sie Ihre Fotos und Videos. Ziehen Sie nun die Fotos, die Sie übertragen wollen, in das gewünschte Verzeichnis auf Ihrem Rechner.
Fotos und Videos organisieren
Um den Überblick Ihrer Fotos und Videos nicht zu verlieren, ist es sinnvoll, ein Programm auf Ihrem Rechner für deren Verwaltung zu nutzen. Apple und Microsoft bieten entsprechende Programme vorinstalliert an. Wer das nicht möchte, dem empfehle ich, zumindest eine sinnvolle Ordnerstruktur aufzubauen. Dies kann z. B. erfolgen, indem Sie Ordner nach dem Ereignis benennen, das Sie fotografiert haben. Bei mir bekommt ein Fotoordner immer einen Namen, bestehend aus dem Datum des Ereignisses und einem sprechenden Namen. Beispiel: 2022-10 Griechenland.
Fotos in eine Cloud hochladen
Wie man Daten in der Cloud speichert, habe ich in diesem Artikel beschrieben.
Und jetzt viel Spaß beim Ausprobieren!
Sollten Sie trotz dieser Anleitung Probleme beim Sichern Ihrer Erinnerungen haben, kommen Sie gerne zum InfoTreff Mobile Endgeräte. Wann der ist, erfahren Sie im Veranstaltungskalender.
km